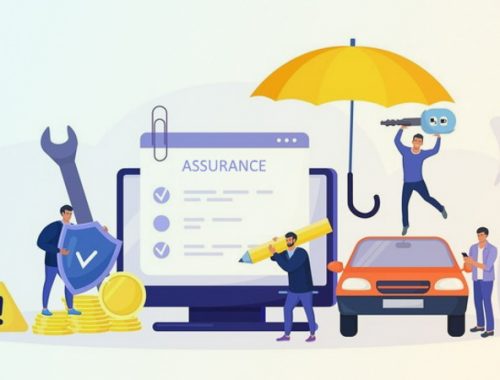L’ordinateur de Windows 10 est lent et ne répond pas après la mise à jour ? Optimisons-le
L’ordinateur portable Windows 10 fonctionne très lentement, ne répond pas aux clics de souris au démarrage ?
Appliquez la solution listée ici qui non seulement pour la réparation ordinateur à Toulouse mais aussi à optimiser également les performances de Windows 10.
Avec la dernière version de Windows 10, Microsoft publie régulièrement des mises à jour cumulatives et des mises à jour de fonctionnalités tous les six mois avec diverses améliorations.
Dans l’ensemble, le dernier Windows 10 est le meilleur système d’exploitation de Microsoft qui est plus rapide, sécurisé et la société ajoute régulièrement de nouvelles fonctionnalités.
Mais avec une utilisation régulière, vous pouvez parfois constater que Windows 10 ne fonctionne pas comme prévu, il prend du temps à démarrer.
Même s’il démarre normalement, l’écran du bureau se fige pendant quelques secondes au démarrage ou le système se bloque avec une erreur d’écran bleu.
De même, quelques autres utilisateurs signalent que Windows 10 ne fonctionne pas après la mise à jour.
Lors de l’ouverture d’une application ou de l’explorateur de fichiers bloqué ne répond pas quelques secondes ou Windows 10 ne répond pas aux clics de souris. Et la raison commune de ce problème est la corruption des fichiers système.
Encore une fois, un conflit logiciel ou matériel, une erreur de disque dur ou une infection par un virus ou un logiciel malveillant peuvent également être à l’origine de l’absence de réponse ou du ralentissement des performances de Windows 10.
Windows 10 ne répond pas
Si votre ordinateur portable Windows 10 se fige ou ne répond pas après une mise à jour, appliquez les solutions énumérées ici qui vous aideront à résoudre le problème et à remettre votre ordinateur sur les rails.
Conseil de pro : Si Windows 10 ne répond pas ou se bloque fréquemment, nous vous recommandons de démarrer Windows en mode sans échec avant d’appliquer les solutions énumérées ci-dessous.
Si c’est la première fois que vous remarquez que Windows 10 est lent ou ne fonctionne pas bien, nous vous recommandons de redémarrer votre PC et de vérifier si cela vous aide.
Effectuez une analyse complète du système avec la dernière mise à jour de l’antivirus ou de l’antimalware pour vous assurer qu’une infection par un virus ou un malware n’est pas à l’origine du problème.
Téléchargez également un optimiseur de système gratuit comme Ccleaner pour supprimer les fichiers temporaires, le cache, les cookies, les erreurs de registre et optimiser le système Windows 10.
Mettez à jour Windows 10
Microsoft publie régulièrement des mises à jour cumulatives contenant les dernières corrections de bogues et améliorations de la sécurité qui corrigent également les problèmes précédents.
Installez les dernières mises à jour qui peuvent contenir des corrections de bogues pour ce problème.
- Cliquez sur Mise à jour et sécurité puis sur Mise à jour de Windows,
- Ensuite, vous devez cliquer sur le bouton de vérification des mises à jour pour permettre le téléchargement et l’installation des dernières mises à jour de Windows à partir du serveur Microsoft.
- Une fois cela fait, vous devez redémarrer Windows pour les appliquer.
Supprimez les applications récemment installées
Si vous remarquez que le système ne répond plus, récemment, après l’installation d’une application tierce, de jeux, d’un antivirus (logiciel de sécurité).
Il se peut alors que cette application ne soit pas compatible avec la version actuelle de Windows. Supprimez-la et vérifiez si Windows fonctionne comme prévu.
- Localisez l’application que vous avez récemment installée,
- Sélectionnez-la et cliquez sur le bouton de désinstallation.
- Petite icône Afficher les programmes et les fonctionnalités -> Sélectionnez l’application récemment installée et cliquez sur désinstaller.
Fermez les applications inutiles
Si vous exécutez trop de programmes en même temps, ils vont se disputer les ressources limitées du système, ce qui conduit à ce que l’un des programmes se fige ou ne réponde pas.
Vous devez désactiver les applications de démarrage dans le Gestionnaire des tâches -> Onglet Démarrage -> Her Sélectionnez l’application qui a un impact élevé (Désactivez toutes les applications inutilisables).
Désactiver les applications qui tournent en arrière-plan
Elles utilisent des ressources système inutiles, ce qui ralentit les performances de Windows ou l’empêche de répondre au démarrage.
Désactiver les applications en arrière-plan permet non seulement d’économiser les ressources du système mais aussi d’accélérer les performances de Windows 10.
- Faites un clic droit sur le menu de démarrage de Windows 10, sélectionnez Paramètres,
- Cliquez sur Confidentialité et sélectionnez Apps d’arrière-plan sur le côté gauche.
Cela affichera toutes les applications en cours, je recommande de désactiver toutes ces applications.
Maintenant, fermez Windows, redémarrez le système et vérifiez à la prochaine connexion que l’ordinateur fonctionne correctement.
Réparer les fichiers système corrompus
Comme nous l’avons vu précédemment, si les fichiers système de Windows 10 sont corrompus ou manquants, vous pouvez rencontrer différents problèmes, notamment le système qui ne répond pas ou se bloque.
Exécutez l’utilitaire intégré de vérification des fichiers système qui les détecte automatiquement et les restaure avec les fichiers corrects.
- Ouvrez l’invite de commande en tant qu’administrateur,
- Tapez la commande sfc /scannow et appuyez sur la touche Entrée.
- Cela lancera une analyse des fichiers système manquants ou corrompus,
- S’il en trouve, l’utilitaire les restaurera automatiquement depuis un dossier cache spécial situé dans %WinDir%System32dllcache.
- Il ne vous reste plus qu’à attendre que le processus d’analyse soit terminé à 100 %.
Ensuite, redémarrez Windows pour que les modifications apportées par l’utilitaire SFC soient prises en compte. Cette fois, les fenêtres ont démarré normalement et fonctionnent sans problème.
Vérifier les erreurs du lecteur de disque
De même, si le disque dur est en état d’erreur, s’il a un problème de mauvais secteurs, cela peut causer des bogues dans Windows, ne pas répondre lorsque vous ouvrez un dossier ou un fichier.
Nous recommandons d’exécuter l’utilitaire CHKDSK avec quelques paramètres supplémentaires pour forcer CHKDSK à analyser et à réparer les erreurs de disque.
- Tapez Command chkdsk /f /r /x et appuyez sur la touche Entrée. Appuyez sur Y et redémarrez les fenêtres.
Désactiver AppXsvc en utilisant l’éditeur de registre
Si toutes les méthodes ci-dessus ne parviennent pas à résoudre le problème des plantages au démarrage qui ne répondent pas, une simple modification du registre suffit.
Note : Le registre de Windows est une partie essentielle de Windows, toute modification incorrecte causera un problème grave. Nous recommandons de créer un point de restauration du système avant d’effectuer toute modification.
Vous aimerez aussi

Les meilleurs appareils photo numériques
10 août 2021
Temps de récupération de la chirurgie d’augmentation mammaire
28 janvier 2022